- Pastemates Overdrive Mac Os Catalina
- Pastemates Overdrive Mac Os Download
- Pastemates Overdrive Mac Os X
With a Mac, you can borrow and enjoy ebooks, audiobooks, and streaming videos from your library's digital collection.
Note: If you belong to a school, you may be able to use Sora in your web browser instead.
Step 1
Learn how to use OverDrive to checkout and download great eBooks and audiobooks for reading/listening on your PCs and Mac's. It takes a bit to get started. USB Overdrive generally provides more and finer-grained options than the software included with such peripherals, and it often allows Mac users to take advantage of hardware that has no official. DOWNLOAD OVERDRIVE FOR MAC OS X. Overdrive 2.7.2 is required for macOS Catalina (10.15) or when using the Epson Printer Drivers - Rev. Overdrive 2.7.2 can also be used with earlier macOS releases, both with 9.xx and 10.xx Epson Printer Drivers ColorBurstOverdrive2.7.2.dmg (28.9 MB) Overdrive 2.5.3 for macOS 10.9-10.14 can be used when.
Open your library's digital collection on your computer (find it on overdrive.com).
Step 2
Pastemates Overdrive Mac Os Catalina
Borrow a title (you'll need to sign into your library to complete this step).
Step 3
Pastemates Overdrive Mac Os Download
After you borrow a title, you can:
- Click Read now with Kindle (U.S. only) to complete checkout on Amazon's website and send a book to your Kindle device or Kindle reading app.
- Click Read now in browser to open OverDrive Read or MediaDo Reader ebooks right in your web browser.
- Click Listen now in browser to open OverDrive Listen audiobooks right in your web browser.
- Click Watch now in browser to open streaming videos right in your web browser.
- Download EPUB or PDF ebooks to your computer (first, you'll need to install and authorize Adobe Digital Editions), then transfer them to a compatible ereader.
- Close the pop-up window to keep browsing and borrowing.
To see all of your borrowed titles, tap at any time to go to your Loans page.
At a Glance
Pastemates Overdrive Mac Os X
Expert’s Rating
Cons
Our Verdict
For the past decade, Alessandro Levi Montalcini’s USB Overdrive has let Mac users control and customize their USB mice, keyboards, and gaming devices (and, more recently, Bluetooth mice). USB Overdrive generally provides more and finer-grained options than the software included with such peripherals, and it often allows Mac users to take advantage of hardware that has no official Mac support.
The latest version, USB Overdrive 3, functions as a 32- or 64-bit System Preferences pane and works in Tiger, Leopard, and Snow Leopard. With the software, you can do things such as configure mouse button functionality for specific applications (the right button can act as a double-click in the Finder but as a Save button in BBEdit, for example); turn a wired or wireless Mighty Mouse into a left-handed device; or use the special media keys on many third-party keyboards without installing that device’s software.
For my tests, I removed Logitech’s mouse and keyboard software and installed USB Overdrive. I then programmed it for use with my Logitech diNovo keyboard Mac edition () and MX1100 mouse ().
I had few problems with the diNovo keyboard, however. As with many keyboards, the diNovo Edge has special keys for functions such as display brightness, Expose, Dashboard, iTunes playback, volume, and application launching. With Logitech’s drivers installed, those keys functioned properly. But with USB Overdrive, some keys worked and others didn’t. The developer explains that USB Overdrive generally takes over sections of keyboards (interfaces) that it can see, rather than individual keys, and that many vendors use non-standard or hidden code for their buttons. He has chosen not to try and support individual devices that don’t conform to regular human interface device (HID) guidelines. USB Overdrive does, however, include some workarounds for specific devices.
How do you know if a key is supported? When the USB Overdrive preference pane is open, clicking on a button adds it to the list of buttons that you can control. If you click on a button and nothing happens, then USB Overdrive can’t handle it. In the case of my keyboard, the keyboard’s special commands overlay the F1 to F19 keys, so I could still activate the keyboard’s built-in brightness controls, for example, by pressing the fn key along with F1 or F2 (as defined in OS X’s Keyboard preference pane).
USB Overdrive’s interface can also be a little tricky to figure out. The four options under the Settings tab are Any Mouse, Any Application; Any Gaming, Any Application; Any Keyboard, Any Application; and Any Other, Any Application. As you might guess, those controls are global. To create device- or application-specific controls, you need to choose the New Duplicate Settings command to copy those settings to a new set and then assign that set to a particular device or application. Once you do so, you have complete control over your devices. Interestingly, keyboard configurations don’t show up under the Keyboard option, but rather under Mouse and Other.
Existing USB Overdrive users (the previous version was called 10.4.8) should take note that version 3 can’t read preferences from older versions. So if you have lots of application- or device-specific settings, you’ll need to recreate them in the new version. But USB Overdrive 3 can now import and export its settings, so at least you’ll be able to move them from one Mac to another.
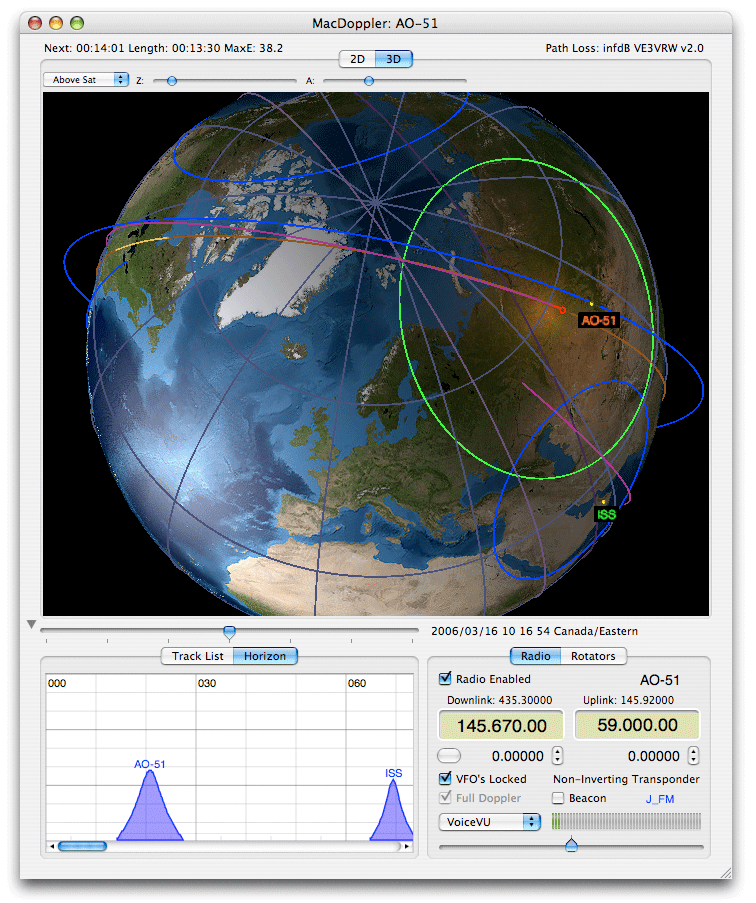
Despite its limitations, however, USB Overdrive offers Mac users with sophisticated button control that can reduce clicks and speed up productivity. And in my time using it, I’ve found it to be much more stable than any version of Logitech’s own software, which has caused problems for me for years.