- Hello, everyone. This is a repository discussing about how to install Mac OS Catalina (or newer version) on GPD Win Max. Thanks to all the volunteers who participated in this project. I don't have all their names, but without their effect, this repository won't be possible. These are all the names I know. One big guy for the initial version of EFI.
- Kerbal Space Program is a multi-genre game where the players create their own space program. In KSP, you must build a space-worthy craft, capable of flying its crew out into space, without killing them. At your disposal is a collection of parts, which must be assembled to create a functional ship.
- The Wine maintenance release 5.0.5 is now available. What's new in this release:. Fixes build failure when v4l is missing; The source is available now.Binary packages are in the process of being built, and will appear soon at their respective download locations.
- Space Alone (strange Gaming Studio) Mac Os X
- Space Alone (strange Gaming Studio) Mac Os Download
- Space Alone (strange Gaming Studio) Mac Os Catalina
This tutorial deals with how you can make a video recording of your game-playing session, either for personal viewing, fordisplay on a website that you havecreated, or even for uploading to avideo sharing site likeYouTube. You will do so using a computer program called OBS, or Open Broadcaster Software, one of the manyfree screen recordingprograms around.
Obtaining and Installing OBS
Go to the OBS website and download the OBS Studio for your system. There areversions for Windows, Mac OS X and Linux.
If you use Windows, doubleclick the installation program that you have downloaded (ie, click the mouse button twicein quick succession while its pointer is hovering over the program installer's icon). Mac OS X users should install theprogram the usual way. I don't have a Mac, so I can't help you there. And, of course, if you are a Linux user,you probably don't need me telling you how to install a program.
Windows users may get a message from the setup program saying, 'Your system is missing runtime components thatOBS Studio requires'. If so, click the 'Yes' button in response to the message. The installer will open your web browserand send you to a page with links to those missing components. Click those links to download the software. Note thatif you run a 64-bit version of Windows, there will be two links, and you will have to download and install both thoseprograms. Installation of these is straightforward, since there are no choices to be made. It's just a matter of agreeingto the terms and conditions from Microsoft, and clicking 'Install'.
Once you finish installing the Visual Studio runtime components, doubleclick the OBS Studio installer again. (It abortedthe previous attempt because it needed those components to be installed first.)
If you use Windows, allow the OBS setup program to install to its default location and accept the componentsthat it selects by default. If you have a Realsense camera (whatever that is), and you want to be able to recordfrom them, you may have to put a tick in the 'Realsense Source' checkbox when the 'Choose Components' screenappears, otherwise you can just accept the default selection. When you are done, the installer willdeposit an icon labelled 'OBS Studio' on your desktop.
Starting OBS for the First Time
Start up OBS Studio. The first time you do so, you may be asked whether you want to let the Auto-ConfigurationWizard configure the software for you. Click 'Yes'.
The wizard will ask whether you want to optimize for streaming or recording. If you are just recording videos onyour computer, and then later uploading them to either your website or a video sharing site (like YouTube), choose'Optimize just for recording, I will not be streaming.' Note that this is what I chose for my own setup. (If youare not sure what streaming is, it probably means that you only want to record. In that case, choose to optimizefor recording.)
In the Video Settings screen, you will be given a default setting for the 'Base (Canvas) Resolution'. This isset to the screen resolution of your monitor. You should probably leave this alone, unless the program got itwrong.
Although the FPS field is set to 'Either 60 or 30, but prefer 60 when possible', I selected '30' from thedrop-down box for my system. Recording games is a very computing-intensive procedure, and if your computeris not fast enough, a higher frame rate will lead to problems (eg, the game and/or the recordingprogram may not be able to keep up, and may even crash). For the type of games that I play, 30 frames persecond is enough to give a smooth video recording. Your mileage will of course vary. You can leave it setat the default if you wish, since the wizard will try to figure out if your computer can cope with 60 fps.
For those who are not sure what FPS (frames per second) means, it is the rate at which the scenes of a videoare shown. for example, an FPS of 30 means that 30 consecutive pictures are shown in one second. (Static picturesshown one after the other is how motion is mimicked on videos and films). You will probably have to be realisticabout this. Although you may want a high frame rate so that your videos will appear super-smooth, your computermay not be able to cope with the workload of processing your video recording at the same time as running a game.Games demand a lot of your computer's resources. So does video encoding. Running both at the same time successfullyrequires a sufficiently powerful computer, so if you don't have a state-of-the-art desktop computer (but just, say,a standard laptop), you may have to scale down your expectations.
The wizard will then run a test to see what your system can actually handle, and display the results in the 'Final Results'screen. When you click 'Apply Settings', the program will change the configuration file to use these. Don't worry.You can modify these settings later if you want.
How to do a Video Recording of a Game
Tuxera NTFS 2020.1 – NTFS driver developed from the open source NTFS-3G driver (2482) DaVinci Resolve Studio 17.1.1 – Professional non-linear editing and color correction (1343) Sketch 71.2 – Vector drawing application (1170).
After the Auto-Configuration Wizard runs, you will be deposited at the main program window (see picture).
Click the 'Settings' button at the bottom right of the main OBS window. The Settings dialog box will appear. Clickthe 'Output' line on the left column of the dialog box. This causes all the settings pertaining to the output to appearon the right side.
Check the 'Recording Path' field (see picture) and change it to a different location if you prefer yourvideo to be saved somewhere other than the default location.
Another setting that you may want to change is the 'Encoder' field. By default, it probably says 'Software (x264)' or thelike. Click the drop down box for that field. If you have options that mention NVENC (eg 'Hardware (NVENC)') or Quicksyncor AMF / AMD VCE, it means that your graphics adapter has built-in hardware facilities that OBS can take advantage of.For those wondering what this mysterious 'encoding' is, as OBS records your video, it compresses it so that it doesn'toccupy quite so much space. This process of compression is known asvideo encoding. Encoding videonormally takes up a lot of your computer's resources, so some desktop graphics adapters provide specialized hardware to doit. The hardware takes over the workload that would otherwise by done by your computer's main processor.
If you have a normal (non-gaming) laptop, your graphics adapter is unlikely to have hardware encoding capabilities.As for desktop users, you may have to make sure your graphics card's drivers are up-to-date, otherwise OBS may notsucceed in using the hardware facilities.
For the sake of completeness, I should probably mention that while the advantage of using hardware encoding is thereduced strain on your computer's resources, the disadvantage is that the video quality of the hardware encodingis supposedly lower than that of the software encoder, all other things being equal. But look at it this way. Onweaker machines, the use of a hardware encoding may actually allow you to capture your games at a smooth frame rate,which you may otherwise not be able to.
Click the 'Audio' line in the left column and check the settings there. If you are not using a microphone, you maywant to make sure that the 'Mic' fields are set to Disabled, leaving only the 'Desktop Audio Device' set to Default.On my system, leaving the 'Mic' field set to Default without a microphone actually connected to its portcaused the audio in the output to be muffled.
You may also wish to click the 'Video' line in the left column and check the settings that the Auto-Configuration Wizardcreated for you. You can change the resolution of your video by adjusting the 'Output (Scaled) Resolution' field, andthe frames per second from the FPS field ('Common FPS Values').
Start up your game. Do not close the OBS window; just leave it open while you start your game.
Wait for it to fully load then switch back to OBS.
Click the '+' sign in the 'Sources' box at the bottom of the OBS window (see picture).
A menu will pop up. Click the 'Game Capture' line.
A dialog box with the title 'Create/Select Source' will appear. Enter the name of your game (or whatever you want) in the'Create new' field and click 'OK'. This is a descriptive field, for your own information only, so it doesn't matter whatyou enter.
A new dialog box will appear. Click the drop-down box for 'Mode'. If your game runs fullscreen, select'Capture any fullscreen application'. If it runs in a window, click 'Capture specific window' to select it.If you select 'Capture specific window', a new field called Window will appear. Click the drop-down box forthat field and select the window containing your game. Click the 'OK' button.
Your game should appear in the main window of OBS. If it doesn't, switch to your game's screen, wait a bit,then switch back to OBS. It should show up.
If you still see a black screen in the main window of OBS, and you are recording on a laptop, it may bebecause it has two graphics adapters. A number of modern laptops do this to prolong battery life. Theyprovide a weaker integrated chip that the laptop uses when running normal programs, and switch to themore powerful (and power-hungry) discreet one when you run things like games. This leads to the situationwhere OBS is assigned the integrated adapter, while your game the other one. Since it's usinga different adapter from your game, it cannot see what your game is drawing on the screen.
To solve this, please see theOBSforum's solution.
Click the 'Start Recording' button, switch back to your game and play it. When you want to stop recording, return tothe OBS window and click the 'Stop Recording' button. That's it. The video file for your game can be found in thelocation you set earlier in the Recording Path.
Checking Your Video
If you want to view your video recording, you can use one of the manyfree media playersaround. Most, if not all, of them can play FLV and MP4 files (among other things) out-of-the-box.
Where to Go From Here
Here are some options of what to do next. Of course, everything depends on what you intended to do when you recordedyour game.
Trim your game video so that it only contains the relevant scenes you want to show. You can do thiswith one of the manyfree video editing softwarearound.
Get an account at a videosharing site and upload your video for others to enjoy.
Alternatively, you may want tomake your own website,and host the video yourself. There are numerousfree embeddedvideo player scripts around that you can use, so that your visitors can watch your game playthrough directly on yourweb page.
Copyright © 2017-2020 by Christopher Heng. All rights reserved.Get more 'How To' guides and tutorials from https://www.howtohaven.com/.
This article can be found athttps://www.howtohaven.com/multimedia/how-to-record-a-game-video.shtml
Do you find this article useful? You can learn of new articles and scripts that are published onhowtohaven.comby subscribing to the RSS feed. Simply point your RSS feed reader or a browser that supports RSS feeds athttps://www.howtohaven.com/howtohaven.xml.
This article is copyrighted. Please do not reproduce this article in whole or part, in any form,without obtaining my written permission.
It will appear on your page as:
Ridiculously powerful. Seriously creative.
Live LoopsFor spontaneous composition.
Live Loops is a dynamic way to create and arrange music in real time. Kick off your composition by adding loops, samples, or your recorded performances into a grid of cells. Trigger different cells to play with your ideas without worrying about a timeline or arrangement. Once you find combinations that work well together you can create song sections, then move everything into the Tracks area to continue production and finish your song.
Remix FX
Bring DJ-style effects and transitions to an individual track or an entire mix with a collection of stutters, echoes, filters, and gating effects.
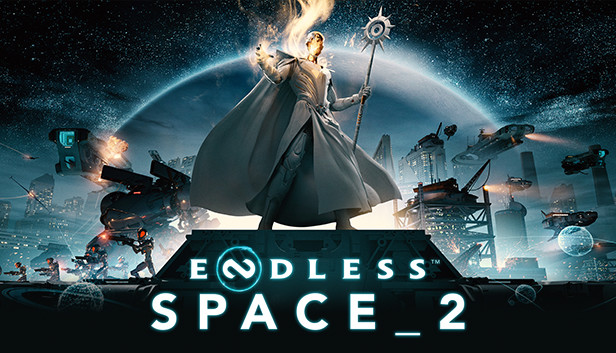
Logic Remote
Control features like Live Loops, Remix FX, and more from your iPad or iPhone using Multi-Touch gestures.
Novation Launchpad
Live Loops supports Launchpad for a tactile experience. Use an 8x8 grid of colorful and expressive pads to dynamically trigger cells, input notes, adjust mixer levels and more.
Step SequencerPure beat poetry.
Step Sequencer is inspired by classic drum machines and synthesizers. Using the Step Sequence editor, quickly build drum beats, bass lines, and melodic parts — and even automate your favorite plug-ins. Add sophisticated variations to your pattern with a wide range of creative playback behaviors. Use Note Repeat to create rolling steps, Chance to randomize step playback, and Tie Steps Together to create longer notes.
Logic RemoteTouch and flow.
Logic Remote lets you use your iPhone or iPad to control Logic Pro on your Mac. Use Multi-Touch gestures to play software instruments, mix tracks, and control features like Live Loops and Remix FX from anywhere in the room. Swipe and tap to trigger cells in Live Loops. And tilt your iPhone or iPad up and down and use its gyroscope to manipulate filters and repeaters in Remix FX.
NewSequence your beats
Program drum patterns and melodic parts from your iPad or iPhone. Create dynamic rhythmic performances, and automate your plug-ins — all with a quick tap of your finger.
Multi-Touch mixing
Control your mix from wherever you are in the room — whether that’s next to your computer or on the couch — with Multi-Touch faders.
Pair and play
Use a variety of onscreen instruments, such as keyboards, guitars, and drum pads, to play any software instrument in Logic Pro from your iPad or iPhone.
Key commands
Create at the speed of sound with key commands in Logic Remote. Choose from curated commands for popular workflows, or create your own custom set.
Sampler
We redesigned and improved our most popular plug-in — the EXS24 Sampler — and renamed it Sampler. The new single-window design makes it easier to create and edit sampler instruments while remaining backward compatible with all EXS24 files. An expanded synthesis section with sound-shaping controls brings more depth and dynamics to your instruments. The reimagined mapping editor adds powerful, time-saving features that speed the creation of complex instruments. Use the zone waveform editor to make precise edits to sample start/end, loop ranges, and crossfades. And save hours of tedious editing with new drag-and-drop hot zones.
Quick Sampler
Quick Sampler is a fast and easy way to work with a single sample. Drag and drop an audio file from the Finder, Voice Memos, or anywhere within Logic Pro. Or record audio directly into Quick Sampler using a turntable, microphone, musical instrument, or even channel strips playing in Logic Pro. In a few steps, you can transform an individual sample into a fully playable instrument. And with Slice Mode, you can split a single sample into multiple slices — perfect for chopping up vocals or breaking up and resequencing drum loops.
Drum Synth
This powerful but easy-to-use plug-in creates synthesized drum sounds. Choose from a diverse collection of drum models and shape their sound with up to eight simple controls. Drum Synth is also directly integrated into the bottom of the Drum Machine Designer interface — giving you a focused set of sound-shaping controls.
Drum Machine Designer
Redesigned to be more intuitive and integrated, Drum Machine Designer lets you effortlessly build electronic drum kits. Apply individual effects and plug-ins on each discrete drum pad to experiment with sound design and beat-making in new ways. You can also create a unique layered sound by assigning the same trigger note to two different pads. To help you quickly edit sounds, Quick Sampler and Drum Synth are directly integrated into the Drum Machine Designer interface.
DrummerCompose to the beat of a different percussionist.
Using Drummer is like hiring a session drummer or collaborating with a highly skilled beat programmer. Create organic-sounding acoustic drum tracks or electronic beats with the intelligent technology of Drummer. Choose from dozens of drummers who each play in a different musical genre, and direct their performances using simple controls.
Compositions and PerformancesYour studio is always in session.
Logic Pro turns your Mac into a professional recording studio able to handle even the most demanding projects. Capture your compositions and performances — from tracking a live band to a solo software-instrument session — and flow them into your songs.
The ultimate way to record.
Seamless punch recording. Automatic take management. Support for pristine 24-bit/192kHz audio. Logic Pro makes it all easy to do — and undo. You can create projects with up to 1000 stereo or surround audio tracks and up to 1000 software instrument tracks, and run hundreds of plug-ins. It’s all you need to complete any project.
Get the most out of MIDI.
Logic Pro goes beyond the average sequencer with an advanced set of options that let you record, edit, and manipulate MIDI performances. Transform a loose performance into one that locks tight into the groove using region-based parameters for note velocity, timing, and dynamics. Or tighten up your MIDI performances while preserving musical details like flams or chord rolls with Smart Quantize.
Industry-leading tools
As your song develops, Logic Pro helps organize all your ideas and select the best ones. Group related tracks, audition alternate versions, and consolidate multiple tracks. Lightning-fast click-and-drag comping helps you build your best performance from multiple takes.
Smart Tempo
Go off-script and stay on beat with Smart Tempo, a way to effortlessly mix and match music and beats without worrying about the original tempo. Record freely without a click track. And easily combine and edit MIDI and audio tracks — from vinyl samples to live instruments to multitrack audio stems — with constant or variable tempo.
Flex Time
Quickly manipulate the timing and tempo of your recording with Flex Time. Easily move the individual beats within a waveform to correct drum, vocal, guitar, or any other kind of track without slicing and moving regions.
Flex Pitch
Edit the level and pitch of individual notes quickly and easily with Flex Pitch. Roll over any note and all parameters are available for tweaking.
Track Alternatives
Create alternate versions of a track or multiple grouped tracks, and switch between them at any time to audition different options. Create, store, and select from different edits and arrangements of track regions to make it easier to experiment with various creative ideas.
Takes and Quick Swipe Comping
Click and drag to choose the best sections of each take to create a seamless comp, complete with transition-smoothing crossfades. Save multiple comps and switch among them to pick the one you like best.
Track Stacks
Consolidate multiple related tracks into a single track. Use a Summing Stack as a quick way to create submixes. Or create layered and split instruments.
Project Alternatives
Create as many alternate versions of a project as you’d like, each with its own name and settings but sharing the same assets — efficiently saving storage space. Load any version to make changes without compromising your original.
Track Groups and VCA Faders
Manage large mixes with Track Groups and VCA faders. Assign any selection of channels to a track group, then control the levels or other parameters of all tracks in the group from any single channel in the group.
Automation
Easily capture changes to any channel strip or plug-in parameter. Just enable automation, press Play, and make your changes.
Even more pro features in the mix.
Space Alone (strange Gaming Studio) Mac Os X
Logic Pro is packed with incredible tools and resources to enhance your creativity and workflow as you sharpen your craft — even if you’re a seasoned pro.
Graduate from GarageBand.
Logic Remote. Touch and flow.
MainStage
Space Alone (strange Gaming Studio) Mac Os Download
Sound as great onstage as you do in the studio.
Education Bundle