Known as spinning color wheel, Spinning Pinwheel, Rainbow Wheel, or Spinning Beach Ball, in reality, is just a wait cursor that Mac displays when it is busy with some internal operations.
When you try to open a PowerPoint for Mac presentation or application it either hangs with spinning wheel or does not open at all. To resolve this issue, follow steps in this article. Step 1: Check Hard Disc name. Check to ensure the Hard Drive icon has a name to it.
- On Mac OS X 10.6.x, follow these steps to set this preference: Click the Apple icon in the menu bar. Click System Preferences; Click the Mouse icon; In that panel there will be a setting that says, “Zoom using scroll wheel while holding.”, and then you can select which key to use. Mine shows the “^ Control” key.
- Who Took My Wheels. Someone took your wheels? Well, it's still a car isn't it? Just take me to the downloads. WhoTookMyWheels 1.1.0 Mac.zip (25 MB).
The quick and easy way to stop the spinning color wheel is to close the unresponsive app. Click on Apple menu in the top left corner of the screen and select “Force Quit…”. In the Force Quit Applications window select the unresponsive application and click on “Force Quit” button.
This way, you will force quit (Apple’s name for terminate) the hung app. Unfortunately, this is not the best way to deal with the problem, and it’s not suggested if you want to stop a spinning wheel on Mac without losing work.
If the issue is happening too often I suggest to investigate the root cause and fix the underlying problem.
Following are eight possible solutions to get rid off spinning wheel once and for all:
Check Mac for Viruses
There is a common myth that Macs don’t get viruses, but this is not true. Macs can get viruses and malware, so having an antivirus installed is always a good idea.
If your Mac gets a virus, the latter can impact the computer performance in various ways: use too much CPU and internet and deprive other apps of resources, cause instability in running apps and freeze Mac.
And it’s not just my opinion. Last year, when I had issues with my old MacBook, I decided to call Apple support and see if they could help. The first thing the Apple tech made me do is to install and run Malwarebytes for Mac.
But even if you don’t think you got a virus, it never hurts to run a malware check just to be safe.
Upgrade Mac By Adding More Memory (RAM)
If the Mac freezes too often, then it is likely that the computer does not have enough hardware resources. The Mac experiences so-called hardware pressure.
There are three main variations of hardware pressure: CPU, Disk, and memory (RAM).
It’s easy to know if your Mac is experiencing memory pressure.
Start Activity Monitor by doing one of the following:
- Open Finder. Go to Applications and then to Utilities folder. Find Activity Monitor and start it.
- Start Spotlight Search by pressing Command and Space. In the search window type in Activity Monitor and hit Enter.
In Activity Monitor application, click on the Memory tab. Hover over the Memory Pressure box at the bottom of the app screen.
According to Apple, “memory pressure is indicator of system’s ability to meet the memory requirements” and higher memory pressure indicates the system performance may degrade.
On the screenshot below that was taken from my laptop, you can see that currently, only half of the available physical memory is being used: 3.9GB from available 8GB.
The box on the screenshot is green, which means there is no memory pressure on my MacBook. In the case of memory pressure, the box will turn red.
If there is no sufficient memory for my applications, for instance, I was using a memory hungry app, such as a video editing tool, then the computer would start swapping data from RAM to the hard drive.
Since the hard drive is significantly (50-500 times) slower than RAM, all operations will slow down and cause waits and frequent spinning wheels.
Additionally, all disk activities will also be affected because the hard drive has to provide support for memory functions, which cause further performance issues.
Unfortunately, this solution is not always possible. For the last several years, most MacBooks had their RAM soldered, which means you cannot extend the memory.
The only time when the upgrade is possible during purchase. I found a link that lists MacBook models that can be upgraded for a fee. To be clear, I am not suggesting to use their services, just use it as a tool to find upgrade eligibility.
Clean Disk Storage and Uninstall Unnecessary Apps
Less disk space available for memory means more frequent swapping. As a result, the computer will run even slower.
Additionally, a disk is required for other applications to store their temporary files, and a lack of space may cause application crashes.
So, the following are the tips to improved the disk usage.
Clean the primary storage periodically
As a rule of thumb, keep at least 10% or better 20% of the startup disk (the main Mac Drive) empty. This free space on startup drive is needed for memory swapping discussed above.
It is possible to clean the disk storage without any software. If you are interested in DIY option, I have a post on this topic.
Another option is to use cleaning applications. There are many of them, e.g. CleanMyMac and MacKeeper.
Uninstall apps you don’t need anymore
When you have a computer for a while, you naturally keep installing new applications. Very often, we forget about those and do not really need them anymore.
Unfortunately, they may still be running on the background and sucking up the CPU and memory. For instance, some people like to install different messaging tools starting with Skype and ending with Google Hangouts.
All these apps like to run on the background so they can notify you in case the new message has come.
But if you don’t need some of those tools, it’s a good idea to uninstall them to free up disk space, CPU, and memory resources.
In macOS, there is no standard uninstall procedure like in Windows. You simply move the app to the trash, and you’re done.
The problem with this approach is that the deleted program may have left some undeleted files on the disk. Some apps make sure that other apps are getting uninstalled correctly. Again, either CleanMyMac or AppCleaner could help you with that.
Reindex Spotlight Search
Spotlight Search is a wonderful tool that allows you to start an application without thinking where it is located. This speed, however, comes with a little downside.
In order to perform its function, the Spotlight Search needs to update its database continually, and it does it in the background.
To check if the Spotlight Search is a culprit of wheel-spinning start Activity Monitor and check for processes named mds, mdworker, and mdimport.
If one of the processes is consistently consuming a lot of CPU you may switch it off for specific drives or folders.
Run Apple Diagnostics Test
MacBooks and other Apple computers last a very long time compared to other brands. But even they become less efficient over time, especially the ones that had moving parts (HDDs instead of SSDs).
And broken or intermittently failing parts can cause a spinning wheel waits when the application is trying to communicate.
For instance, if the disk has bad sectors, then any app which tries to read data from it, will be stuck for a long time waiting for a response. Eventually, the app will either crash or hang up.
Every Mac comes with free built-in hardware diagnostics test.
To run it follow these steps:
- Reboot the Mac
- While Mac is booting push and hold D key until you see a progress bar
- After progress bar pick the language from the list
- Hit Enter (Return) key
- Choose a Test to run
Turn Off Energy Saving Settings
Who Took My Wheels Mac Os Catalina
Mac allows setting energy-saving parameters, and it is possible that you have changed those settings a while and completely forgot about them. However, there is a setting that puts hard disk to sleep and, as a result, causes a wait (and spinning wheel).
To check the settings, open Energy Saver settings by doing one of the following:
- Click on the Apple logo in the menu bar in the top left screen and in a list that drops down click on System Parameters option. Then find and open the Energy Saver folder, which is represented with a light bulb icon.
- Spotlight Search by pressing Command and Space. In the search window type in Energy Saver and hit Enter.
There is a setting called Put hard disks to sleep when possible in both Battery and Power Adapter modes. Uncheck that setting and prevent hard disk falling to sleep unexpectedly.
Replace Safari With Another Browser
Who Took My Wheels Mac Os 7
One of the applications that routinely gets hung up on a color wheel is Safari.
Web browsers run HTML and Javascript from different web sites, and those scripts are not always best. Some browsers deal with imperfections in JavaScript better than others.
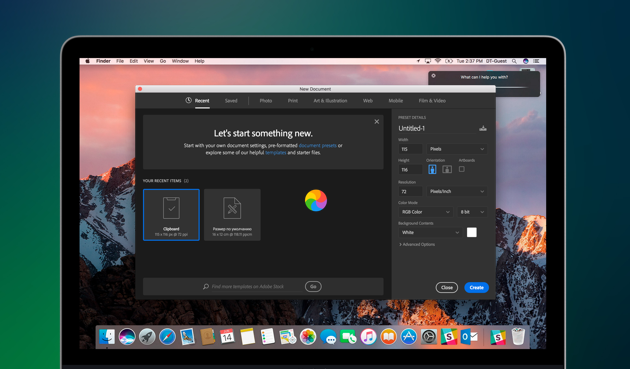
If Safari is an application that gets stuck with a spinning wheel, try a different browser like Google Chrome or Mozilla Firefox. Also, check Safari for possible adware.
Some users report that by simply switching from one browser to another, they get rid of spinning wheels for a long time.
Enable Software Updates
macOS is built by programmers, and even best programmers introduce bugs. That’s why it’s a good idea to have auto-update turned on.
In case if it was turned on, your Mac tries to get the latest updates and see if they fix the problems.
To enable automatics updates, open System Preferences and tap on Software Update icon.
Make sure that “Automatically keep my Mac up to date” option is enabled. Also click on “Advanced” button and enable all options.
It was a very short hunt. I wasn't finding much and it was already getting warm when I decided to go out but I got one good signal and I'm happy with it even though it's not something to write home about or brag about but I'll take it! I found a 1940 wheat cent! I'm one of these that if I find a wheat cent I call it a good hunt and I'll be back because where there's wheat there's silver! (For those who haven't seen my other post here is a picture of 'my new ride' -- 2010 Ford Escape XLT.)Good Luck and Happy Hunting! Stay Safe!