Find the Mac Defender entry on the interface, right-click on it and select Move to Trash. If the user password is required, enter it. Now go to Apple Menu and pick the System Preferences option. Select Accounts and click the Login Items button. Mac OS will come up with the list of the items that launch when the box is started up. Essential security for your Mac! Bitdefender Virus Scanner finds Mac malware as well as Windows viruses with ease. Virus Scanner will detect any infected files that you downloaded or got in your inbox, so your Mac will be safe and you won’t pass anything bad to your friends’ computer.
- Learn how to avoid or remove Mac Defender malware in Mac OS X v10.6 or earlier. A phishing scam has targeted Mac users by redirecting them from legitimate websites to fake websites which tell them that their computer is infected with a virus. The user is then offered Mac Defender 'anti-virus' software to solve the issue.
- The Mac's malware scanning tool, XProtect, works invisibly and automatically in the background and requires no user configuration. Apple has a list of malicious applications that it checks against.
A phishing scam has targeted Mac users by redirecting them from legitimate websites to fake websites which tell them that their computer is infected with a virus. The user is then offered Mac Defender 'anti-virus' software to solve the issue.
This “anti-virus” software is malware (i.e. malicious software). Its ultimate goal is to get the user's credit card information which may be used for fraudulent purposes.
The most common names for this malware are MacDefender, MacProtector and MacSecurity.
Apple released a free software update (Security Update 2011-003) that will automatically find and remove Mac Defender malware and its known variants.
The Resolution section below also provides step-by-step instructions on how to avoid or manually remove this malware.
Resolution
How to avoid installing this malware
If any notifications about viruses or security software appear, quit Safari or any other browser that you are using. If a normal attempt at quitting the browser doesn’t work, then Force Quit the browser.
Inverminator Mac Os Sierra
In some cases, your browser may automatically download and launch the installer for this malicious software. If this happens, cancel the installation process; do not enter your administrator password. Delete the installer immediately using the steps below.
- Go into the Downloads folder, or your preferred download location.
- Drag the installer to the Trash.
- Empty the Trash.
How to remove this malware
If the malware has been installed, we recommend the following actions:
- Do not provide your credit card information under any circumstances.
- Use the Removal Steps below.
Removal steps
- Move or close the Scan Window.
- Go to the Utilities folder in the Applications folder and launch Activity Monitor.
- Choose All Processes from the pop up menu in the upper right corner of the window.
- Under the Process Name column, look for the name of the app and click to select it; common app names include: MacDefender, MacSecurity or MacProtector.
- Click the Quit Process button in the upper left corner of the window and select Quit.
- Quit Activity Monitor application.
- Open the Applications folder.
- Locate the app ex. MacDefender, MacSecurity, MacProtector or other name.
- Drag to Trash, and empty Trash.
Malware also installs a login item in your account in System Preferences. Removal of the login item is not necessary, but you can remove it by following the steps below.
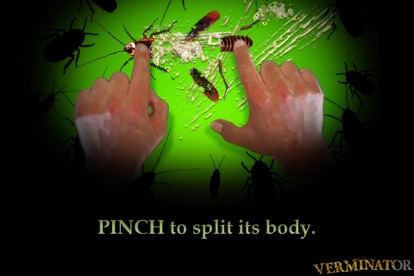
- Open System Preferences, select Accounts, then Login Items
- Select the name of the app you removed in the steps above ex. MacDefender, MacSecurity, MacProtector
- Click the minus button
Use the steps in the “How to avoid installing this malware” section above to remove the installer from the download location.
Note: Apple provides security updates for the Mac exclusively through Software Update and the Apple Support Downloads site. User should exercise caution any time they are asked to enter sensitive personal information online.
Apple.com-mac-optimizer.live is a deceptive web site which uses social engineering methods to force computer users into believing that the computer has been affected by malicious software. It will ask the user to press on the ‘Scan Now’ to avoid more damage.
Once you press the ‘Scan Now’ button, then the page imitates virus scanning and then displays a report about the threats that were detected. Of course, all of these threats are fake and you can safety ignore the false scan results. The main purpose of the Apple.com-mac-optimizer.live scam is to force you into downloading and installing an unwanted software, adware or malware.
How did you get infected with Apple.com-mac-optimizer.live popups
Some research has shown that users can be redirected to Apple.com-mac-optimizer.live from suspicious advertisements or by potentially unwanted programs and adware. Adware is designed for the purpose of showing numerous popup deals and/or unwanted adverts on the affected MAC system without the user’s consent. It is important, do not click on these advertisements, as they can lead you to more malicious or misleading webpages. Adware software usually gets installed alongside freeware, codecs and shareware.
The majority of adware is bundled with free programs or even paid applications which Net users can easily download online. The installers of such apps, in many cases, clearly indicate that they will install optional apps. The option is given to users to stop the installation of any third-party applications. So, in order to avoid the install of any adware software: read all disclaimers and install screens very carefully, select only Custom or Advanced setup type and uncheck all optional applications in which you are unsure.
Threat Summary
| Name | Apple.com-mac-optimizer.live |
| Type | adware, potentially unwanted application (PUA), popups, pop-up virus, popup ads |
| Symptoms |
|
| Removal | Apple.com-mac-optimizer.live removal guide |
If you are unfortunate have adware or malware running on your machine, you can follow the tutorial here to remove Apple.com-mac-optimizer.live pop-up from your web browser.
How to remove Apple.com-mac-optimizer.live pop-up scam (Adware virus removal guide)
According to cyber security researchers, Apple.com-mac-optimizer.live popup removal can be done manually and/or automatically. These utilities that are listed below will allow you remove adware, malicious internet browser extensions, malware and potentially unwanted programs . However, if you’re not willing to install other apps to delete Apple.com-mac-optimizer.live popup, then use tutorial below to return your MAC OS settings to their previous states.
To remove Apple.com-mac-optimizer.live, use the steps below:
- How to manually get rid of Apple.com-mac-optimizer.live
- Remove Apple.com-mac-optimizer.live pop ups with free software
How to manually get rid of Apple.com-mac-optimizer.live
This part of the article is a step-by-step guide that will help you to delete Apple.com-mac-optimizer.live pop up scam manually. You just need to follow every step. In this case, you do not need to install any additional utilities.
Uninstall Apple.com-mac-optimizer.live associated software by using the Finder
In order to remove PUPs such as this adware software, open the Finder and click on “Applications”. Check the list of installed software. For the ones you do not know, run an Internet search to see if they are adware software, hijacker infection or PUPs. If yes, remove them off. Even if they are just a applications which you do not use, then removing them off will increase your machine start up time and speed dramatically.
Open Finder and click “Applications”.
Carefully browse through the list of installed applications and delete all suspicious and unknown apps.
Once you have found anything questionable that may be the adware software that causes multiple annoying popups or other potentially unwanted application (PUA), then right click this program and choose “Move to Trash”. Once complete, Empty Trash.
Get rid of Apple.com-mac-optimizer.live pop up from Safari
If you find that Safari web-browser settings like startpage, search provider by default and newtab having been replaced by adware software responsible for Apple.com-mac-optimizer.live pop ups, then you may return your settings, via the reset web-browser procedure.
Click Safari menu and select “Preferences”.
It will open the Safari Preferences window. Next, click the “Extensions” tab. Look for unknown and suspicious extensions on left panel, choose it, then click the “Uninstall” button. Most important to get rid of all unknown extensions from Safari.
Once complete, click “General” tab. Change the “Default Search Engine” to Google.
Find the “Homepage” and type into textfield “https://www.google.com”.
Delete Apple.com-mac-optimizer.live pop-up from Mozilla Firefox
Resetting your Mozilla Firefox is first troubleshooting step for any issues with your web browser program, including the redirect to Apple.com-mac-optimizer.live webpage. It’ll keep your personal information such as browsing history, bookmarks, passwords and web form auto-fill data.

First, open the Mozilla Firefox and click button. It will open the drop-down menu on the right-part of the web-browser. Further, press the Help button () as shown in the following example.
In the Help menu, select the “Troubleshooting Information” option. Another way to open the “Troubleshooting Information” screen – type “about:support” in the internet browser adress bar and press Enter. It will show the “Troubleshooting Information” page as displayed on the image below. In the upper-right corner of this screen, click the “Refresh Firefox” button.
It will open the confirmation dialog box. Further, press the “Refresh Firefox” button. The Firefox will start a task to fix your problems that caused by the Apple.com-mac-optimizer.live adware. Once, it’s done, click the “Finish” button.
Inverminator Mac Os Download
Remove Apple.com-mac-optimizer.live scam from Chrome
Reset Google Chrome settings to get rid of Apple.com-mac-optimizer.live scam. If you are still experiencing problems with Apple.com-mac-optimizer.live pop up removal, you need to reset Chrome browser to its original state. This step needs to be performed only if adware has not been removed by the previous steps.
First launch the Chrome. Next, click the button in the form of three horizontal dots ().
It will show the Google Chrome menu. Choose More Tools, then click Extensions. Carefully browse through the list of installed extensions. If the list has the addon signed with “Installed by enterprise policy” or “Installed by your administrator”, then complete the following steps: Remove Google Chrome extensions installed by enterprise policy.
Open the Chrome menu once again. Further, press the option named “Settings”.
The web browser will show the settings screen. Another solution to display the Google Chrome’s settings – type chrome://settings in the internet browser adress bar and press Enter
Scroll down to the bottom of the page and click the “Advanced” link. Now scroll down until the “Reset” section is visible, as shown on the screen below and press the “Reset settings to their original defaults” button.
The Google Chrome will open the confirmation prompt similar to the one below.
You need to confirm your action, click the “Reset” button. The web browser will start the task of cleaning. When it’s done, the browser’s settings including startpage, search engine by default and newtab back to the values that have been when the Chrome was first installed on your machine.
Remove Apple.com-mac-optimizer.live pop ups with free software
The easiest solution to delete Apple.com-mac-optimizer.live pop-up scam is to run an anti malware application capable of detecting this adware responsible for Apple.com-mac-optimizer.live popup. We recommend try MalwareBytes Free or another free malicious software remover which listed below. It has excellent detection rate when it comes to adware, hijackers and other PUPs.
Use MalwareBytes Anti-Malware (MBAM) to remove Apple.com-mac-optimizer.live popup scam
Delete Apple.com-mac-optimizer.live pop-up manually is difficult and often the adware software is not completely removed. Therefore, we suggest you to use the MalwareBytes Anti Malware (MBAM) which are completely clean your MAC. Moreover, this free program will help you to remove malicious software, PUPs, toolbars and browser hijacker that your MAC OS can be infected too.
Click the following link to download the latest version of MalwareBytes Anti Malware for Mac.
17397 downloads
Author: Malwarebytes
Category: Security tools
Update: September 10, 2020
After the downloading process is done, run it and follow the prompts. Click the “Scan” button . MalwareBytes AntiMalware (MBAM) utility will start scanning the whole Apple Mac to find out adware software that cause pop-up scam. This procedure can take some time, so please be patient. While the MalwareBytes Free tool is checking, you may see how many objects it has identified as being affected by malware. Review the report and then press “Remove Selected Items” button.
The MalwareBytes Anti-Malware (MBAM) is a free program that you can use to delete all detected folders, files, malicious services and so on.
Run AdBlocker to block Apple.com-mac-optimizer.live and stay safe online
In order to increase your security and protect your MAC OS against new intrusive advertisements and harmful web pages, you need to run ad blocking application that blocks an access to harmful ads and webpages. Moreover, the application may stop the open of intrusive advertising, that also leads to faster loading of websites and reduce the consumption of web traffic.
Installing the AdGuard is simple. First you’ll need to download AdGuard on your MS Windows Desktop by clicking on the following link.
3061 downloads
Author: © Adguard
Category: Security tools
Update: January 17, 2018
After the download is done, run the downloaded file. You will see the “Setup Wizard” screen. Follow the prompts.
Each time, when you launch your Apple Mac, AdGuard will start automatically and stop undesired pop-up ads, block Apple.com-mac-optimizer.live, as well as other harmful or misleading web pages.
Finish words
Now your Apple Mac should be clean of the adware software that causes Apple.com-mac-optimizer.live popup. We suggest that you keep MalwareBytes (to periodically scan your computer for new adwares and other malicious software) and AdGuard (to help you stop intrusive popup advertisements and harmful web pages). Moreover, to prevent any adware, please stay clear of unknown and third party applications.
If you need more help with Apple.com-mac-optimizer.live scam related issues, go to here.
(1 votes, average: 5.00 out of 5)Loading...