The Void is the philosophical concept of nothingness manifested. The notion of the Void is relevant to several realms of metaphysics. The Void is also prevalent in numerous facets of psychology, notably logotherapy.
- Your Mac is an extension of yourself—so make it personal. CORSAIR iCUE software for macOS puts your entire setup at your command, all through a single interface. Orchestrate every last detail of your compatible CORSAIR peripherals: synchronize dynamic RGB lighting effects, create custom macros, hone your mouse’s sensitivity in single DPI.
- The process won’t void your warranty or interfere with iPadOS in anyway. All you need is a copy of Mac OS X, an app that lets you run virtual machines, and plenty of storage space.
- Step into ‘the Void’. A sinister parallel world of hostile aliens, powerful weapons and deep mystery. Dark Void’s unique combination of jet-pack powered dog-fighting and ground-based combat brings a thrilling new dynamic to video-gaming. Experience the seamless transition between flight and fight in this epic adventure from Capcom®.
While booting Mac OS you might encounter number of problems like warning signs and prohibitory sign on Mac is amiongst one of them. This prohibitory sign is a sign of trouble and indicates that something is has gone wrong with bootable installations of OS. Macbook prohibitory sign on startup may encounter because the settings between the hardware and software components are not valid or because the system files might be missing of your system or has been moved, replaced, or damaged. This situation can lead to data loss then for the data recovery you need a macbook data recovery software program.
If your Mac OS X has multi boot configuration then it your Mac system is much prone to this very problem. For the complete access to file system of another Mac OS X installation, when booted in one installation it might lead to changes of important system files. However in some cases you may not face this issue if you are running Boot Camp since Windows cannot access HFS+ file system volume by default.
In order to solve out the issue of prohibitory sign on mac startup you can try out below listed steps:
Firstly you need to reset your PRAM. Next hold the Options+Command+P+R keys after pressing the power button and system will reset continually and boot chimes. Release the keys and let the cycle be completed.
Repair the hard drive. Boot your system using Mac OS X boot DVD and then run file system check and the permission fixes on boot drive.
Perform erase and install installation by using Mac OS X boot DVD. It will replace all your system files and data structures which have been damaged. When the process comes to an end then you can restore your lost data with the recent backup. If you don't have any backup then need not to worry about that you can easily recover your lost macbook data.
After carrying out the above listed process you will surely fix your problem of Macbook prohibitory sign on startup. However if you do not have any recent backup then you do need to worry about that as with the macbook data recovery software program you can easily recover your lost macbook data. It powerfully scans your whole Mac hard drive and extracts all missing or inaccessible data. It is the most excellent solution for all mac data loss situations.
System Requirements
Processor: Intel Power PC (G4 or later)
Operating System: OS X 10.6 Snow Leopard, 10.5 Leopard, 10.4 Tiger, and 10.3.9 Panther
Memory: 256 MB
Hard Disk: 40Mb
Question (?) Mark, Blinking Folder, or Gray Screen at Startup
These are related but not identical issues. Their causes are outlined in Intel-based Mac- Startup sequence and error codes, symbols. Solutions may be found in:
In most cases the problems may be caused by one or more of these:
Problem with the computer's PRAM - See Resetting your Mac's PRAM and NVRAM.
Boot drive's directory has been corrupted - Repair with Disk Utility.
Critical system files are damaged or deleted - Reinstall OS X.
The disk drive is physically non-functional - Replace the hard drive.
Note that the information I have provided is what Apple recommends, If other users suggest different solutions than found here, then be sure what they recommend does not impact on your warranty, if any, or ability to get continuing Apple service.
Please don't start removing drives or changing cables unless you know what you are doing and have exhausted other non-invasive alternatives outlined here. If you perform any work yourself that is unapproved by Apple, then you will void any warranty you may have and lose all further Apple Support.
Repair the Hard Drive and Permissions
Boot from your Snow Leopard Installer disc. After the installer loads select your language and click on the Continue button. When the menu bar appears select Disk Utility from the Utilities menu. After DU loads select your hard drive entry (mfgr.'s ID and drive size) from the the left side list. In the DU status area you will see an entry for the S.M.A.R.T. status of the hard drive. If it does not say 'Verified' then the hard drive is failing or failed. (SMART status is not reported on external Firewire or USB drives.) If the drive is 'Verified' then select your OS X volume from the list on the left (sub-entry below the drive entry,) click on the First Aid tab, then click on the Repair Disk button. If DU reports any errors that have been fixed, then re-run Repair Disk until no errors are reported. If no errors are reported click on the Repair Permissions button. Wait until the operation completes, then quit DU and return to the installer.
If DU reports errors it cannot fix, then you will need Disk Warrior and/or Tech Tool Pro to repair the drive. If you don't have either of them or if neither of them can fix the drive, then you will need to reformat the drive and reinstall OS X.
The main difference if you are using Lion or Mountain Lion is that you must first boot from the Recovery HD. Simply boot from the Recovery HD to perform the above.
Reinstall Snow Leopard Without Erasing The drive
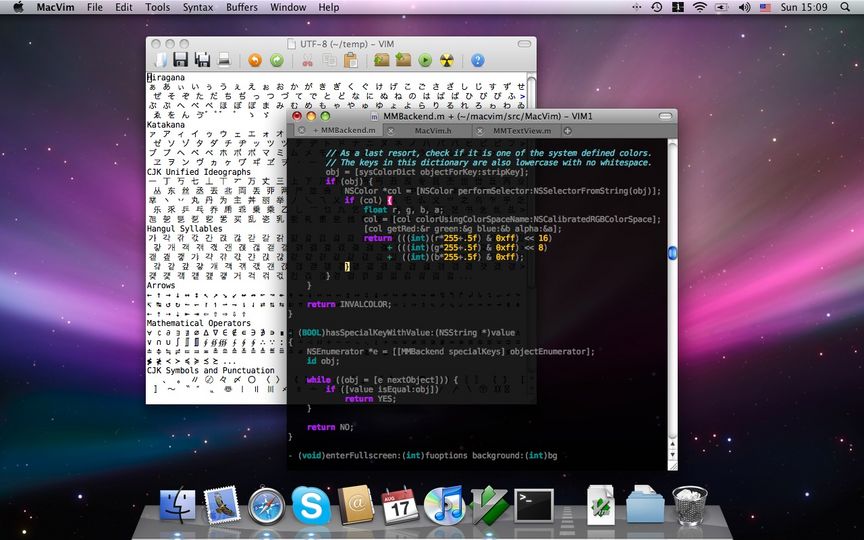
1. Repair the Hard Drive and Permissions
Boot from your Snow Leopard Installer disc. After the installer loads select your language and click on the Continue button. When the menu bar appears select Disk Utility from the Utilities menu. After DU loads select your hard drive entry (mfgr.'s ID and drive size) from the the left side list. In the DU status area you will see an entry for the S.M.A.R.T. status of the hard drive. If it does not say 'Verified' then the hard drive is failing or failed. (SMART status is not reported on external Firewire or USB drives.) If the drive is 'Verified' then select your OS X volume from the list on the left (sub-entry below the drive entry,) click on the First Aid tab, then click on the Repair Disk button. If DU reports any errors that have been fixed, then re-run Repair Disk until no errors are reported. If no errors are reported click on the Repair Permissions button. Wait until the operation completes, then quit DU and return to the installer.
If DU reports errors it cannot fix, then you will need Disk Warrior and/or Tech Tool Pro to repair the drive. If you don't have either of them or if neither of them can fix the drive, then you will need to reformat the drive and reinstall OS X.
2. Reinstall Snow Leopard
If the drive is OK then quit DU and return to the installer. Proceed with reinstalling OS X. Note that the Snow Leopard installer will not erase your drive or disturb your files. After installing a fresh copy of OS X the installer will move your Home folder, third-party applications, support items, and network preferences into the newly installed system.
Download and install Mac OS X 10.6.8 Update Combo v1.1.
Reinstalling Lion/Mountain Lion Without Erasing The Drive
What The Void Mac Os Download
Boot to the Recovery HD: Restart the computer and after the chime press and hold down the COMMAND and R keys until the menu screen appears. Alternatively, restart the computer and after the chime press and hold down the OPTION key until the boot manager screen appears. Select the Recovery HD and click on the downward pointing arrow button.
What The Void Mac Os Catalina
Repair the Hard Drive and Permissions: Upon startup select Disk Utility from the main menu. Repair the Hard Drive and Permissions as follows.
When the recovery menu appears select Disk Utility. After DU loads select your hard drive entry (mfgr.'s ID and drive size) from the the left side list. In the DU status area you will see an entry for the S.M.A.R.T. status of the hard drive. If it does not say 'Verified' then the hard drive is failing or failed. (SMART status is not reported on external Firewire or USB drives.) If the drive is 'Verified' then select your OS X volume from the list on the left (sub-entry below the drive entry,) click on the First Aid tab, then click on the Repair Disk button. If DU reports any errors that have been fixed, then re-run Repair Disk until no errors are reported. If no errors are reported click on the Repair Permissions button. Wait until the operation completes, then quit DU and return to the main menu.
Reinstall Lion/Mountain Lion: Select Reinstall Lion/Mountain Lion and click on the Continue button.
Note: You will need an active Internet connection. I suggest using Ethernet if possible because it is three times faster than wireless.
Mar 10, 2014 10:02 AM