To ensure transparency and supervision in implementing Philippine Rural Development Project (PRDP) subprojects in Bicol, the Project’s Geomapping and Governance Unit (GGU) will be intensifying the use of unmanned aerial vehicles (UAV) or drones in planning, monitoring and evaluation of infrastructure (I-BUILD) and enterprise development (I-REAP) subprojects.
According to Joseph Pacon, Alternate GGU Head of the National Project Coordination Office (NPCO), considering the restricted mobility and existing protocol in several project sites because of the threat of COVID-19, the PRDP GGU plans to maximize the use of drone footages which PRDP component and unit staff may access to facilitate virtual site visits and serve as basis for their subproject review and appraisal. He mentioned that all GGU staff nationwide will be receiving one unit of UAV and smartphone for geovideo. He added that the PRDP NPCO GGU is currently preparing for the conduct of a virtual technical training on flying a drone tentatively scheduled in March 2021. Aside from the virtual exercises or online trainings, the NPCO GGU team will produce a comprehensive module which covers the application of all the digital infrastructure.
There is no Mac desktop version of ReCap 360 Pro. But there are a large number of features available in the web browser (at recap360.autodesk.com). This includes the ability to create a photo-based 3D mesh. But to create a laser scan project (import raw data, register it, etc) you'll need to use Windows. Free Photogrammetry on Mac OS: From Photos to 3D Models: Photogrammetry is the use of images/photography to measure distances between objects (thanks Webster). But for modern purposes, it is often used to make a 3D model of somethings from the real world without needing a 3D Scanner.There is plenty of so. Kids learn real Arduino coding while programming their own Drone. Fly drones using the power of Arduino code. Students learn events, variables, switch statements, functions, and flight skills. Mac: OS 10.9 or higher (Must be 64-bit) Hardware Requirements. Must meet or exceed Minecraft® requirements. Recommended Bandwidth. Greater than 4-8 Mbps. The MAVSDK project is a standards-compliant MAVLink Library with APIs for commonly used programming languages like C, Swift, and Python. It’s the easiest way to integrate with drones over MAVLink, trusted by leading organizations in the industry.
In 2020, the PRDP was recognized by the World Bank for establishing a global best practice of conducting two virtual implementation support missions despite the pandemic through innovations such as virtual field visits using digital tools like smartphone, drone, laptop and Internet connectivity.
PRDP-Bicol Geographic Information Systems (GIS) Officer Engr. Philbert Nebres cited the benefits of using drone technology in subproject monitoring saying “Ang advantage ng drone video is nakikita natin yung impact (ng subproject)—yung top view nya na mga commodities, marami nang pagbabago like sa production area tapos nagdadagdag na rin yung mga residents along the site’s road so yung impact ng before and after ay nakikita natin. He add ed that it keeps the project managers updated about each subprojects’ accomplishment status.
Prior to the COVID-19 pandemic, PRDP-Bicol has been using drone technology in subproject monitoring using borrowed UAV and with technical assistance from DA Regional Agriculture and Fisheries Information Section (RAFIS) V and Disaster Risk Reduction and Management (DRRM) Unit.
“In the coming years, we are hopeful that we will be able to mainstream these tools to our partners especially our local government units,” Pacon said. (Annielyn L. Baleza, DA RAFIS V/PRDDDDP RPCO V InfoACE Unit)
Introduction
Vimdrones Ground Control Station(GCS) Software could control thousands of drones in flight to have the drone light show. In GCS, open the Design Project(designed and exported in Vimdrones Designer) and upload the data to all drones. It could display real-time data on the drone's performance and position. When drone status is ready and setting parameters, click Takeoff to start our Drone Light Show.
Feature Highlights
- Easy Usage Control thousands of drones just need one person
- Efficient Drone Dashboard
- Can run on multi PC for teamwork
- RealTime 3D position view
- Takeoff Countdown
System requirements
System requirements for Ground Station Software:
- Operating system: Windows 8; Windows 10; Mac OS
- CPU: Intel Core i5 or better
- Memory: Minimum 8 GB of RAM or more
- Hard drive: SSD 120 GB. Recommended 256GB or more
- Network: TCP/IPv4 network stack, WiFi or Ethernet. Recommended Ethernet
Installation
Install Vimdrones GCS on your computer, Mac OS or Windows
Download
- Open our website Vimdrones,click Login
- Already has an account, please Sign In. Don't have an account, Please Sign Up and then Sign In
- Select the version Mac Os or Windows to download the software
Mac
- Double click the [Vimdrones_GCS-x.x.x.dmg], pull the Vimdrones GCS icon to the Applications file.
- Double click the icon to open the Vimdrones GCS
Adding new Mazzy Star Drone™ to the system
By default the system shipped with pre config Mazzy Star Drone™, when you bought new Mazzy Star Drone™ in later orders to extend the business show scale, you will need to follow these steps to add it to current system
Prepare
- SD card (comes with drone, in the back position)
- SD card reader
Make Drone Identification SD Card
- Open SD Card Maker from Tools
- Select SD card Device (click refresh, if you can not find it, also check whether it's mounted on your computer)
- Set Drone ID
- Set Wifi SSID (come with system document)
- Set Wifi Password (come with system document)
- Click Make button and pop up SD card
Pair 915/868 Mhz Radio Channel
- Insert SD card back to the drone
- Power up the drone, click Radio Pair button in Base panel and get 'Drone X radio Pair Success' Notification
Pair RC Transmitter
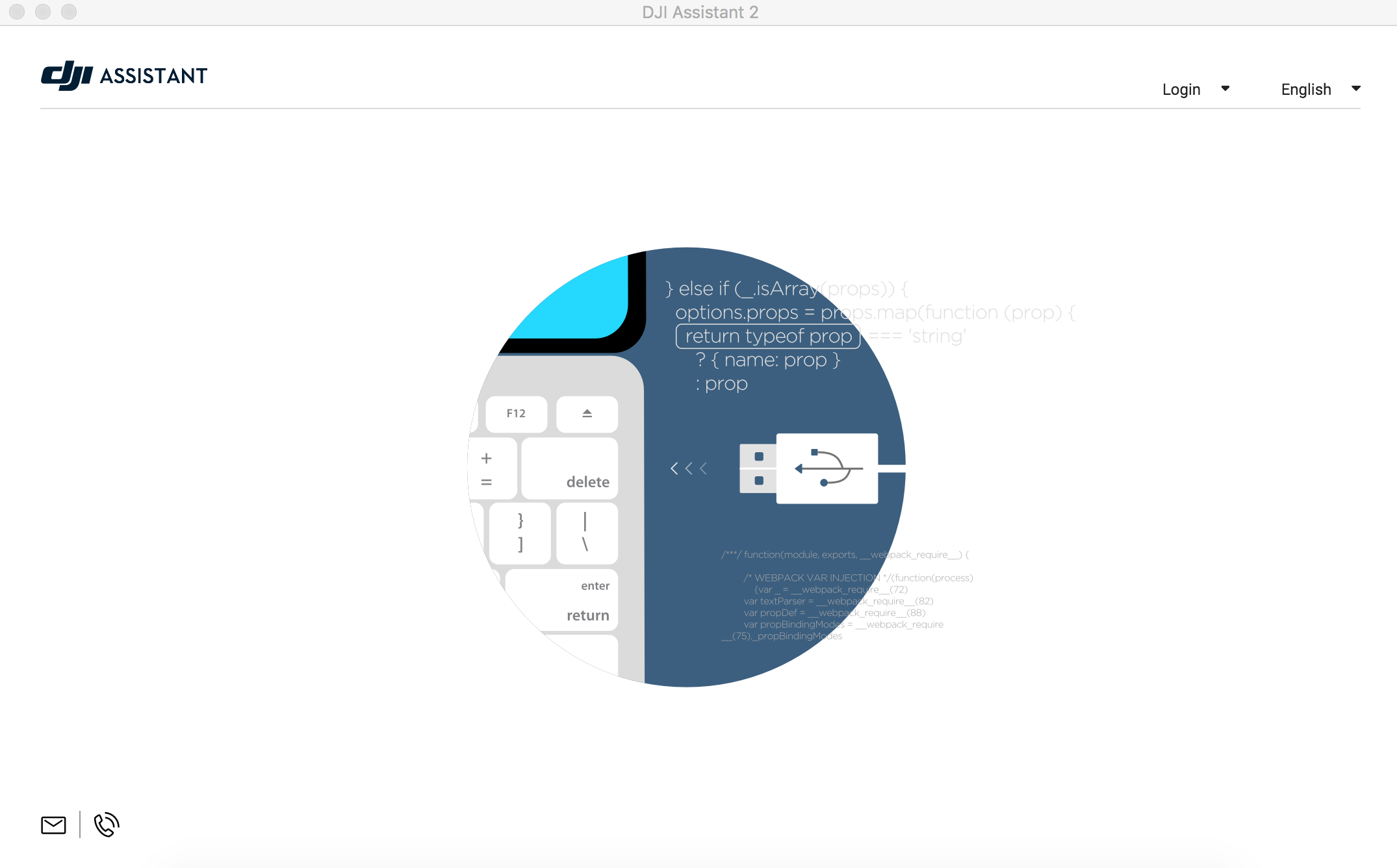
- Click RC Bind button in Drone panel and see orange light flash in drone, press RC Transmitter bind button and power on the Transmitter, when heard a happy voice means it success
Interface
Top Bar
- Online: The number of drones online
- Open Realtime 3D View: Click to view drone's real time 3D position
- Project: unselected -> the project name
Drone Collection
- Top left number: Drone ID
- Top right number: Satellite Count
- Middle number: Drone's Heading Angle
- Left bar: Wifi Signal
- High -> Low: Green -> Orange -> Red
- Right bar: Radio Signal
- High -> Low: Green -> Orange -> Red
- Button bar: Battery Status
- High -> Low: Green -> Orange -> Red
- Background color:
- Red: Ready
- Green: Not ready
Satellite Count
- Satellite Count: Show the count of Satellite
- Cylindrical bar: Satellite signal, the unit is DB
- Satellite name
- Satellite flag
RTK Base Status
RTK Base: (Error) -> (Connected)
iTow: Satellite time
Survey In: (Not Start Yet) -> (Process) -> (Success)
Acc: Accuracy<2m -> Survey In(Success)
- Radio Pair: Pair 915/868 Mhz Radio Channel to drone and RTK base
- Survey In: When the RTK Base is enter, click Survey In button
Drone Status
When we click Drone ID on the Drone Collection, we could see the stats of this drone. By default, it shows Drone ID: 8 Status. We could see the ID No. and Online/Outline on the Drone Icon
GNSS(Global Navigation Satellite System)
Satellite Count Fix Type: Normal -> RTK Float -> RTK Fix(Ready to takeoff)
HODP: Horizontal dilution of precision
- Poor -> Good: Red -> Orange -> Green
VDOP: Vertical dilution of precision
- Poor -> Good: Red -> Orange -> Green
Project Drone (joshcarmichael) Mac Os Update
Global Position
lat: Latitude
lon: Longitude
alt: Altitude
relative alt: Relative Altitude
Status Check
GNSS: False -> Ready
Mode: False -> Ready
Arming: False -> Ready
Wifi Channel: OFF/ON
Radio Channel: OFF/ON
Drone Status
RTCM: Sending Frequency
- RTCM Version V3 , provide broadcasted GNSS real-time differential corrections and rawdata
Mode:
- 0 Stabilize: Drone is flying by Remote Control
- 1 Altitude hold: Drone is flying by Remote Control
- 2 Guided: Drones are flying by autopilot
- 3 RTL: Automatically return to home position
- 4 LAND: Automatically landing in current position
HEADING: Drone's heading angle degrees against north
IP: Drone's ip address in network
Vibration Status
When in the guided mode or manual control by RC, please check in the GCS
--Drone X/Y/Z axis Vibration value should be under 30
--Clip value should be under 50 200
Otherwise may have propeller/motor broken issue!
Battery Status
Voltage: When the voltage drops to 7.2V, the drone will automatically return to launch
Trajectory
Status: False -> Ready
Token: The same as the Project Token
Button
- Reboot (Reboot the drone)
- Mag Cal (drone mag calibration)
- ESC Cal (drone esc calibration)
- Motor Test (drone motor testing)
- RC Bind (binding drone to the RC controller)
- Rescue (Enable drone's RC control to manual control by RC controller)
- RTL (Set drone to RTL mode)
- Land (Set drone to LAND mode)
- Upload (Upload single trajectory design to the drone)
Project
Current: The current project name
Music: The current project music name
Token: The project token
Qty: The quantity of drones
Time: The drone light show duration
- Open: Click Open button, Select Design Project
- Upload: Click Upload button, upload trajectory Design to the drones (LED lights are white light flashing)
Set Home
lat/lon/alt
- Copy From Drone: When Drone Status Check Pass, select Drone 1, click Copy From Drone button, copy drone 1 location, it shows the latitude(lat), longitude(lon) and altitude(alt) of Drone 1
- Set Home: Click Set Home button, set home location to all drones (LED lights change to green, mean the drones are ready to fly)
Log System
It shows the select drone's log system
Project Drone (joshcarmichael) Mac Os Download
LED Control
Select the color, set the diffuse color(LED brightness), click Update button. We could control the LED Control Realtime when having the drone light show.
Takeoff
- Reboot All: Reboot all the drones
Land: The drones will automatically landing in current position (do not click it unless you know what it is!)
Turn On: Click the time to set the takeoff time, then click the Turn On button to finish the setting. The Turn On button will change to Turn OFF button, you could it to shut down the countdown setting.
- Takeoff: When everything id Ok, Click the Takeoff button to begin your drone light show
Realtime 2D position view
Project Drone (joshcarmichael) Mac Os X
Click Map to view drone's real time 2D position When you click the drone in the view, it will show its Status in the
RealTime 3D position view
Click Open Realtime 3D View to view drone's real time 3D position
Takeoff Countdown
- Click the time In the lower right corner, set the takeoff time
- Click the Turn On button, then it begin to countdown. Drones will takeoff when reach the set time
- If the set time is less than now, it will give you a notice.
- You could Turn off the countdown before the set time
Operation Video