So we received a couple of Mac Pro 1,1′s which were having issues and decided to see what we could make from them. The idea being to make a powerful, modern Mac as cheaply as possible. The Mac Pro 1,1 is a great place to start – it has masses of internal expansion, and can be grabbed cheaply second hand sources, often for less than £ 100.
The basic issue with the Mac Pro 1,1 is that as factory setup and running it will not run above Mac OS 10.7.5 – this limits it’s usability; especially with Applications like Adobe CC or even modern apps like Photos or iTunes. It also limits some upgrade options; especially with Graphics cards like our R9 – as these earlier OSes do not have the drivers needed.
A downloadable demo for Windows, macOS, and Linux. This is based off a pre-alpha I teased 2 months ago. PreAlpha Demo for MacOS. The demo contains 1 game mode (arcade mode), 1 unique map and 2 powerups (speedup and push away). It allows up to 4 human players to play together on split-screen or Online, and 8 players in the race. The pre-alpha demo is available on Windows, Mac and Linux.
To start with much of this work has been done by others; I will try and link back to sources as much as possible. That said many people have done similar things in different ways – so I will try and justify my methodology as well (or at least explain the logic behind the decision).
The short short version:
1) Upgrade the firmware to Mac Pro 2,1 (add support for newer CPUs)
2) Upgrade the CPUs to 2 x Quad Core 3.0Ghz Xeons.
3) Upgrade the RAM to above 16GB (we went to 32GB but anything above 16GB should be fine)
4) Install 4 x HDDs (defiantly Matched in size – preferably matched in brand, model etc) – Setup as a RAID 0 – and Test.
5) Upgrade the Graphics Card (we used our R9) – you need to have at least 512 MB VRAM.
6) Install Mac OS X 10.11.6 onto the RAID and modify the boot.efi and <supported platforms> list
7) Boot and enjoy!!
So these steps in detail – with reasons and processes.
1) Upgrade the firmware to Mac Pro 2,1 (add support for newer CPUs)
There is a useful forum here: which has a utility to do this. I followed the instructions and rebooted with the long tone and off you trot! This is needed to add support for the newer CPUs we had in store.
2) Upgrade the CPUs to 2 x Quad Core 3.0Ghz Xeons.

We had these in store from a failed Mac Pro 2,1 which had logic issues – but they can be purchased from eBay very cheaply – there is a great list here on MacRumors which can help you decide which suit your budget / needs. If you want to run lots at any one time then going from Dual Core to Quad Core can be helpful (I wanted to get virtualization working to support legacy OSes at the same time) – otherwise going for higher clock speed is more helpful for processes such as video encoding.
3) Upgrade the RAM to above 16GB (we went to 32GB but anything above 16GB should be fine)
If you trust the second hand market; you can pick up some real bargains for 667mhz RAM for these Machines (we do see some customers with issues from second hand RAM but would image it is a small number given how much it appears on eBay etc) – we do sell new modules here.
You MUST have above 12 GB RAM to run El Capitan without it falling over at random intervals – when we had it up and running with 8GB (waiting for a stock delivery) it would fall over every 10 mins or so at random times – since the upgrade it is up for days without any bother.
4) Install 4 x HDDs (defiantly Matched in size – preferably matched in brand, model etc) – Setup as a RAID 0 – and Test.
I had 4 x 3TB HDDs from a previous project which were no longer being used – a bit of a miss match of brands (a pair of Seagate 3TB, and a pair of WD Green 3TB drives). Once these were installed in the Mac Pro I used Target Disk mode via Firewire to a Mac Mini and setup as a RAID 0 using SoftRAID. Using target mode meant that we could install the latest SoftRAID drivers and not have issues later with older versions etc.
This RAID gives over 500MB/s read and write speed (as tested with BlackMagic Disk Speed Test) – and you could expect more with newer and matched drives. Not bad for 12TB of storage!
I used RAID 0 as this Mac will be backed up to a Time Machine server and also be acting as a Media Backup – so failure accounted for.
5) Upgrade the Graphics Card (I used our R9) – you need to have at least 512 MB VRAM.
Video Cards with less than 512 MB VRAM cause issues on these early Mac Pros with the later OSes. I replaced the stock GT with a flashed R9 270x 2GB VRAM. Other cards will work; however the 270x is within the Max power draw spec, has nice out of the box driver support in 10.11.6 and full Dual-link DVI.
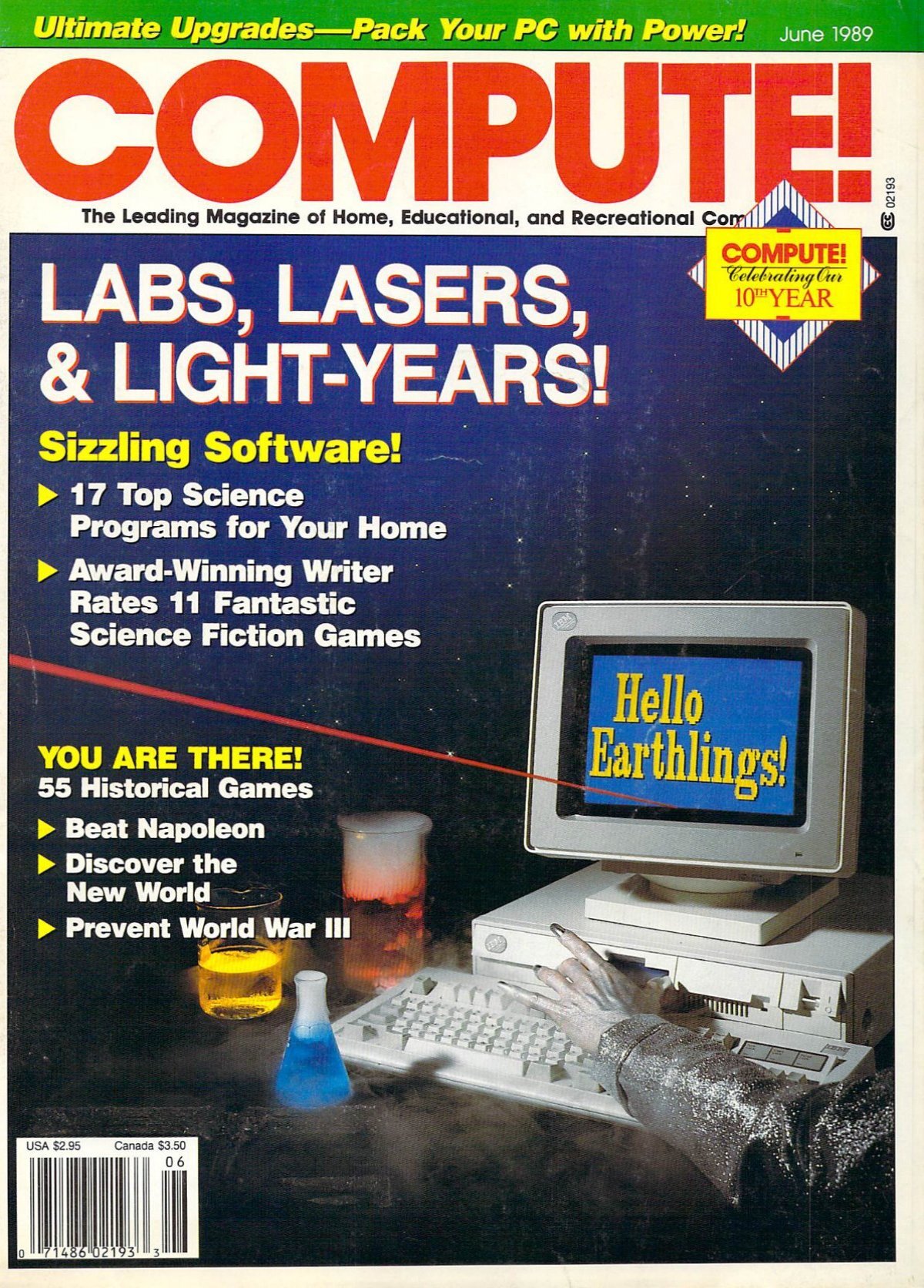
6) Install Mac OS X 10.11.6 onto the RAID and modify the boot.efi and <supported platforms> list
I used the Mac Pro in Target disk mode attached to a 2012 Mac Mini running 10.9 – this allowed me to install 10.11.3, create an account and complete all the usual upgrades to 10.11.6 so that I knew it was a fully working install. – Effectively using the Mac Pro as a big hard drive enclosure!
Once it was all working I booted back into the Mac Mini and followed the instructions here:
This involved replacing the boot.efi and adding a line item to the <supported devices> plist. (I went for grey as I am a traditionalist!).
A tentative reboot with the “Alt” key and the 10.11.6 RAID appeared – selected and then the login appeared! It lives! Make sure that the hard drive is selected in the startup disk panel to avoid a long delay on boot and it has been up and running ever since!
So now I have a Mac Pro, running El Capitan 10.11.6 with 32GB RAM, 12TB hard drive operating at similar speeds to a modern SSD, the wonderful R9 270X with 2GB VRAM and two displays. Daily it runs four web browsers with approx 10 tabs in each, Parallels with various older OSes from 10.6.8 server upwards, Photos, eMail, Facetime (with a USB webcam), iTunes, iWork and all the usual office tasks and all for less than the cost of a iPad!
To get the latest features and maintain the security, stability, compatibility, and performance of your Mac, it's important to keep your software up to date. Apple recommends that you always use the latest macOS that is compatible with your Mac.
Learn how to upgrade to macOS Big Sur, the latest version of macOS.
Check compatibility
If a macOS installer can't be used on your Mac, the installer will let you know. For example, it might say that it's too old to be opened on this version of macOS, or that your Mac doesn't have enough free storage space for the installation.
To confirm compatibility before downloading, check the minimum requirements for macOS Catalina, Mojave, High Sierra, Sierra, El Capitan, or Yosemite. You can also find compatibility information on the product-ID page for MacBook Pro, MacBook Air, MacBook, iMac, Mac mini, or Mac Pro.
Make a backup
Before installing, it’s a good idea to back up your Mac. Time Machine makes it simple, and other backup methods are also available. Learn how to back up your Mac.
Download macOS
It takes time to download and install macOS, so make sure that you're plugged into AC power and have a reliable internet connection.
Safari uses these links to find the old installers in the App Store. After downloading from the App Store, the installer opens automatically.
- macOS Catalina 10.15 can upgrade Mojave, High Sierra, Sierra, El Capitan, Yosemite, Mavericks
- macOS Mojave 10.14 can upgrade High Sierra, Sierra, El Capitan, Yosemite, Mavericks, Mountain Lion
- macOS High Sierra 10.13 can upgrade Sierra, El Capitan, Yosemite, Mavericks, Mountain Lion
Safari downloads the following older installers as a disk image named InstallOS.dmg or InstallMacOSX.dmg. Open the disk image, then open the .pkg installer inside the disk image. It installs an app named Install [Version Name]. Open that app from your Applications folder to begin installing the operating system.
- macOS Sierra 10.12 can upgrade El Capitan, Yosemite, Mavericks, Mountain Lion, or Lion
- OS X El Capitan 10.11 can upgrade Yosemite, Mavericks, Mountain Lion, Lion, or Snow Leopard
- OS X Yosemite 10.10can upgrade Mavericks, Mountain Lion, Lion, or Snow Leopard
Install macOS
Follow the onscreen instructions in the installer. It might be easiest to begin installation in the evening so that it can complete overnight, if needed.
If the installer asks for permission to install a helper tool, enter the administrator name and password that you use to log in to your Mac, then click Add Helper.
Please allow installation to complete without putting your Mac to sleep or closing its lid. Your Mac might restart, show a progress bar, or show a blank screen several times as it installs macOS and related firmware updates.
Learn more
Precinct 11 Pre-alpha Demo Mac Os Catalina
You might also be able to use macOS Recovery to reinstall the macOS you're using now, upgrade to the latest compatible macOS, or install the macOS that came with your Mac.