Partitioning is the process of logically dividing the space of a given internal or external drive like an SD card or USB drive with a new file system. SD card partition helps you store data separately within the logical space of a drive.
Partitioning memory card helps to maintain the integrity of your data while using it on different devices. It will allow you to separate sensitive files as well as enable you to maintain backups. Partitioning of memory card ensures that any corruption or malware remains on one drive.
Whether you are using Windows or Mac, creating partitions on your memory card is easy. You just have to follow the below reliable steps that would enable you to partition SD card.
How to Partition SD card or Memory card?
To erase all duplicate and unwanted photos, files, etc. From memory card. If you are unable to delete files from SD card. To change SD card file system to NTFS, FAT32, exFAT, etc. SD card is not readable on Windows, Mac, or Android phone. SD card errors like SD card formatting error, memory card inaccessible, blank SD card, etc. Download Free Mac SD Card Data Recovery for Mac to recover Data from SD Card on Mac. It supports almost all memory card types including SD Card, MicroSD, SDHC, CF (Compact Flash) Card, xD.
SD cards are small storage units, exclusively used to store a collection of data that you can access from your Windows/ Mac or other devices. While using SD/SDHC cards or USB drives, it becomes very important to organize your important files such as photos, videos, raw-images, Office files, documents, etc. The best measure to adopt would be a memory card partition before using it to store your information.
Before we move on to partition SD card, prepare your system and make sure you have a card slot for SD/ SDHC on your computer or a USB card reader.
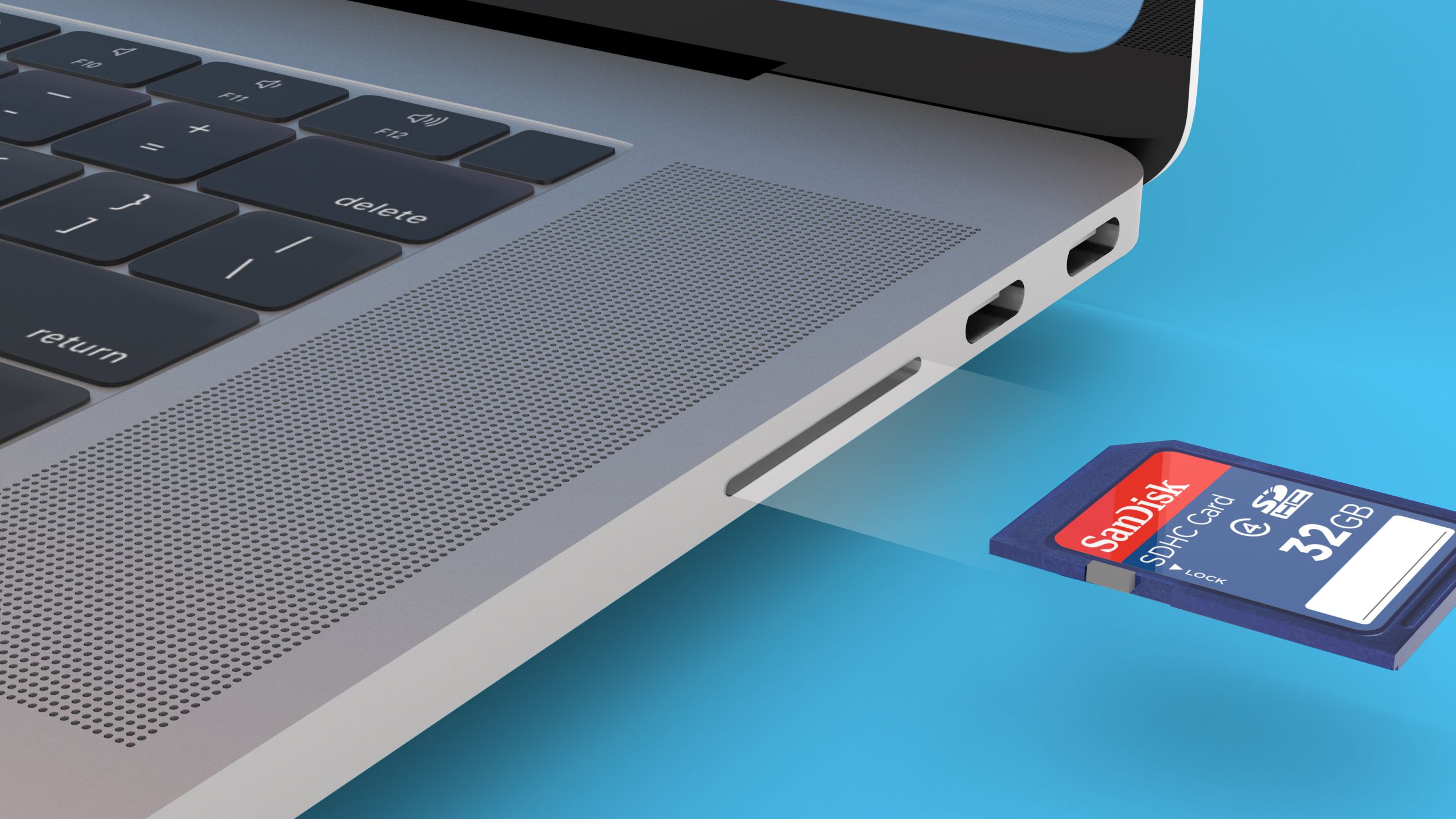
About the SD and SDXC card slot on your Mac Some Mac computers feature an SD (Secure Digital) or SDXC (Secure Digital Extended Capacity) card slot that lets your Mac read and write data to SD media, such as digital camera memory cards. In the Activity Monitor app on your Mac, click Memory (or use the Touch Bar) to see the following in the bottom of the window. Memory Pressure: Graphically represents how efficiently your memory is serving your processing needs. Memory pressure is determined by the amount of free memory, swap rate, wired memory, and file cached memory. Insert the memory card in the designated slot in your Mac or if you are using an SD card reader, then insert the SD card into it and connect it to Mac using USB port. Go to the Application folder and click Utilities. Find Disk Utilities inside, and click on it.
1. Partition SD card/ Memory card

| On Mac | On Windows |
Mac Os Games
2. Cannot Partition SD card? Recover data
Memory Card Partition on macOS Big Sur, Catalina, Mojave, High Sierra, etc.
If your system is equipped with macOS Catalina or any other Mac version then, you can go through these steps in order to make partition on your SD card;
- Insert the memory card in the designated slot in your Mac or if you are using an SD card reader, then insert the SD card into it and connect it to Mac using USB port.
- Go to the Application folder and click Utilities.
- Find Disk Utilities inside, and click on it.
- On the left sidebar, find the name of your memory card and click on it – You can see it on upper left portion of Disk Utility tab.
- In the Disk Utility of your memory card, click on Partition– It can be found on the upper side.
- It will open the Partition Layout, go to the volume scheme drop-down menu, and set the number of memory card partitions.
- Click on each partition- here you have to set the partition parameters like partition name, partition size, and partition format.
- To complete the partitioning, click on Apply and wait for the system to partition your memory card.
Note 1: If you want to use the memory/SD card for a startup, before clicking Apply,go to Options and select GUID Partition Table.
Note 2: In case, if you didn’t find your SD card on Mac, then you can refer to this article on how to fix SD card or external hard drive not showing up on Mac.
Memory Card Partition on Windows 10, 8.1, 8, 7, XP, Vista
If you are using a Windows system, partitioning memory card can be done by following these steps;
Memory Card Game Mac Os 11
- Insert the micro SD card or memory card in an SD card slot on Windows or make use of USB port if you are using memory card reader.
- Click on the Windows button + R and type diskmgmt.msc and hit OK.
- NowDisk Management window will open. It will display the list of all the drives including your SD card, their formats, file system, and status.
- Right click on your memory card on which you want to create a partition, select the Shrink Volume option.
Note: Shrinking Volume is just to create an unallocated partition on SD card which will show up in the Disk Management. If you already have an unallocated partition on SD card, then move down to the 6th step. - Select the size of your SD shrink on which you want to create a partition and click Shrink.
- Right click on the unallocated SD partition and click on New Simple Volume.
- Now, New Simple Volume Wizard will open, click Next.
- Specify the Volume Size (size of your SD card partition) and click Next.
- Assign a letter to your SD card partition and click Next.
- Select whether you want to format the SD drive or not and click Next– Formatting an SD card will allow you to change the File system, Volume label, etc.
- Click on Finish – This will finish the partitioning of SD card on Windows.
Cannot Partition SD card? Recover Your Data
Download New Mac Os
In case if you are unable to format SD card or partition SD card, then this could be due to severe SD card corruption. During such times, it is always recommended to recover photos from SD card first and then fix cannot partition SD card error using reliable methods.
Tips to resolve unable to partition SD card issue:
- Try partitioning different SD card.
- Properly connect SD card to your system.
- Remove SD card from Read-only mode.
- Fix SD card error.
Note:In case, if you have lost or deleted partition from SD card while creating a new partition, then you need not worry! Make use of Remo Recover software to easily restore more than 300 file formats such as photos, videos, raw-images, audio files, documents, Office files, etc. from memory card, SDHC/ SDXC card, micro SD card, USB drive, external hard drive, SSD, etc.
How to Recover Data from Memory card?
Download and install Remo Recoversoftware on Windows or Mac > Connect your SD card to your system using card reader > Launch the tool and click on Recover Partitions option > Select the SD card drive and click Scan option > After scanning operation completes, select the files which you want to recover and click Save to restore them at any location of your choice.
Final Words:
Memory cards may vary in size, but can be accessed with the use of a proper adapter or memory card reader. Partitioning can help you in a number of ways; it would save you from the loss of entire data on the card. So go ahead and make a partition on your memory card to avoid unnecessary loss of information. In case you have lost data during partitioning, you can retrieve all the information using reliable data recovery software for the recovery of memory cards like Remo Recover.
Available Categories Select a category to browse . | ||
| Administrative | Connection Type | Content type |
| Operating System | Platform | Products |
Mac Os Memory Pressure
|